媒體管理說明
Posted at
2022 07 22
1.目錄功能介紹
左側目錄預設有Images與Files資料夾
Images資料夾只能上傳圖檔(PNG、BMP、JPG、GIF)
在目錄文字上按下滑鼠右鍵會出現選單
選單功能有「建立新子目錄」、「重新命名」、「刪除」
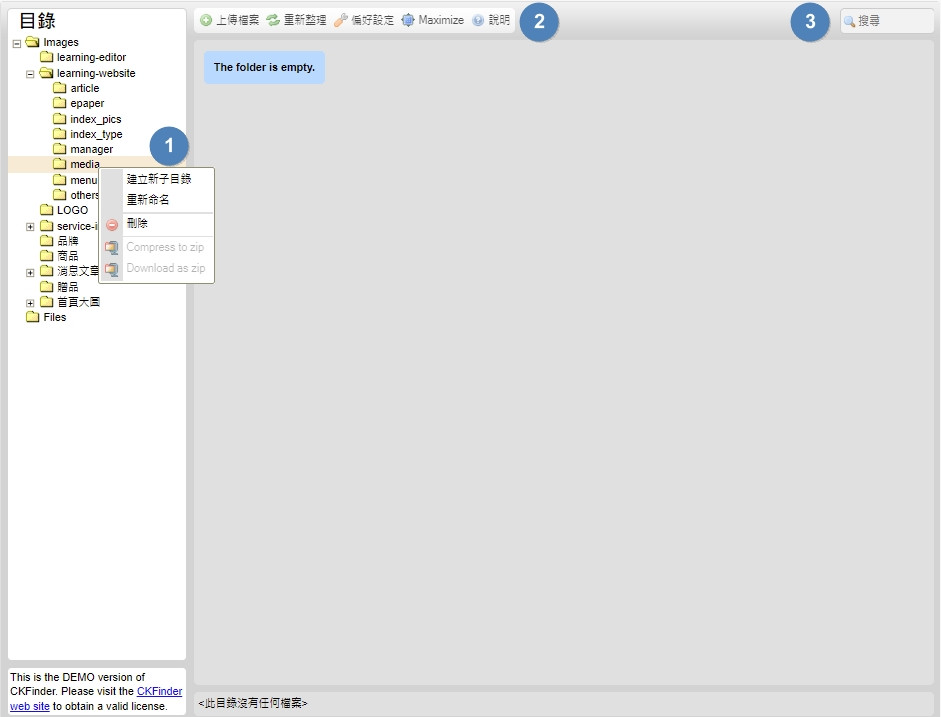
注意事項:
a目錄與檔名建議使用英文且空格請用「-」或「_」取代
b若資料夾下有檔案且檔案於網站中有使用,請盡量不要重新命名資料夾名稱,檔案位置改變會導致網站圖檔或檔案連結失效
c刪除資料夾,資料夾內所有圖檔都會刪除
2.上方功能列介紹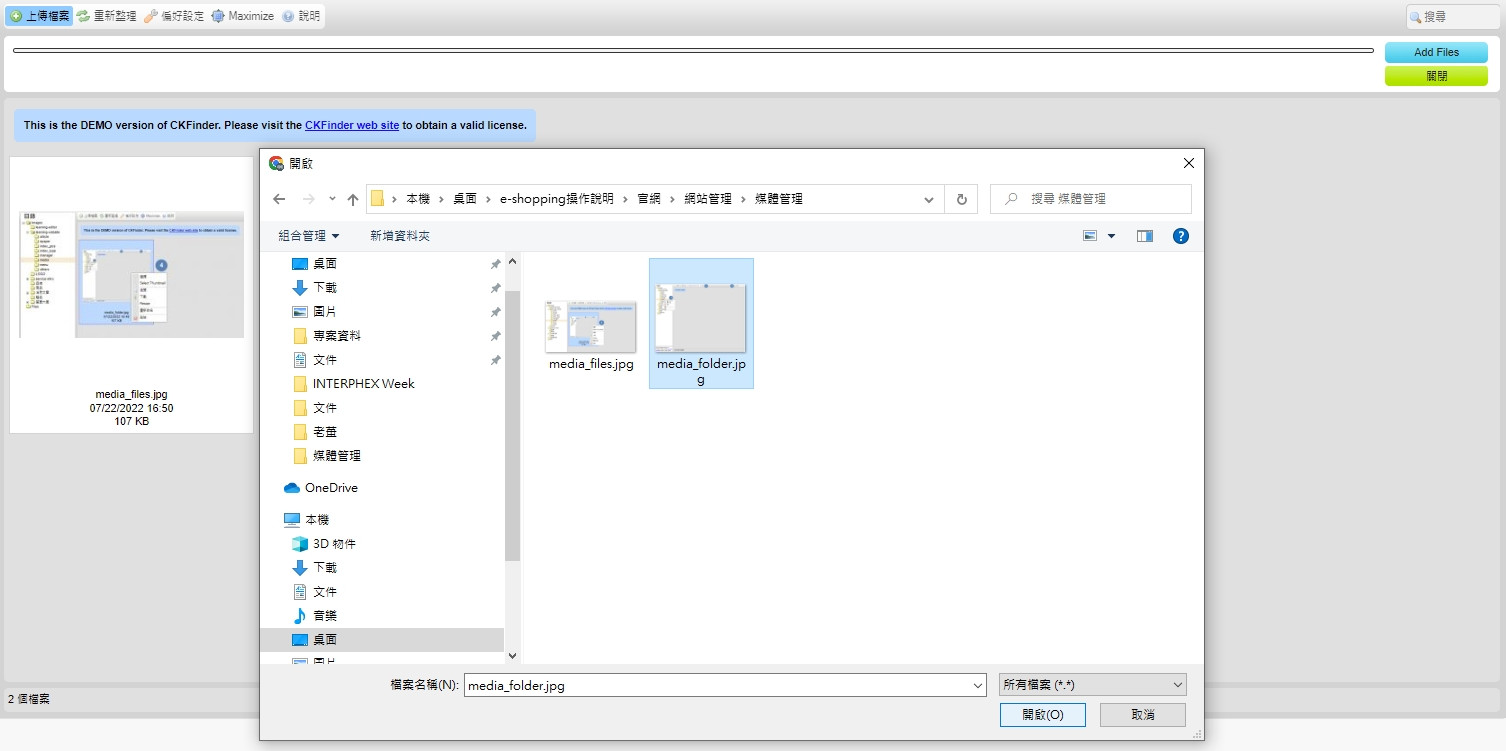
或者可以直接將檔案拖到灰色的地方上傳檔案
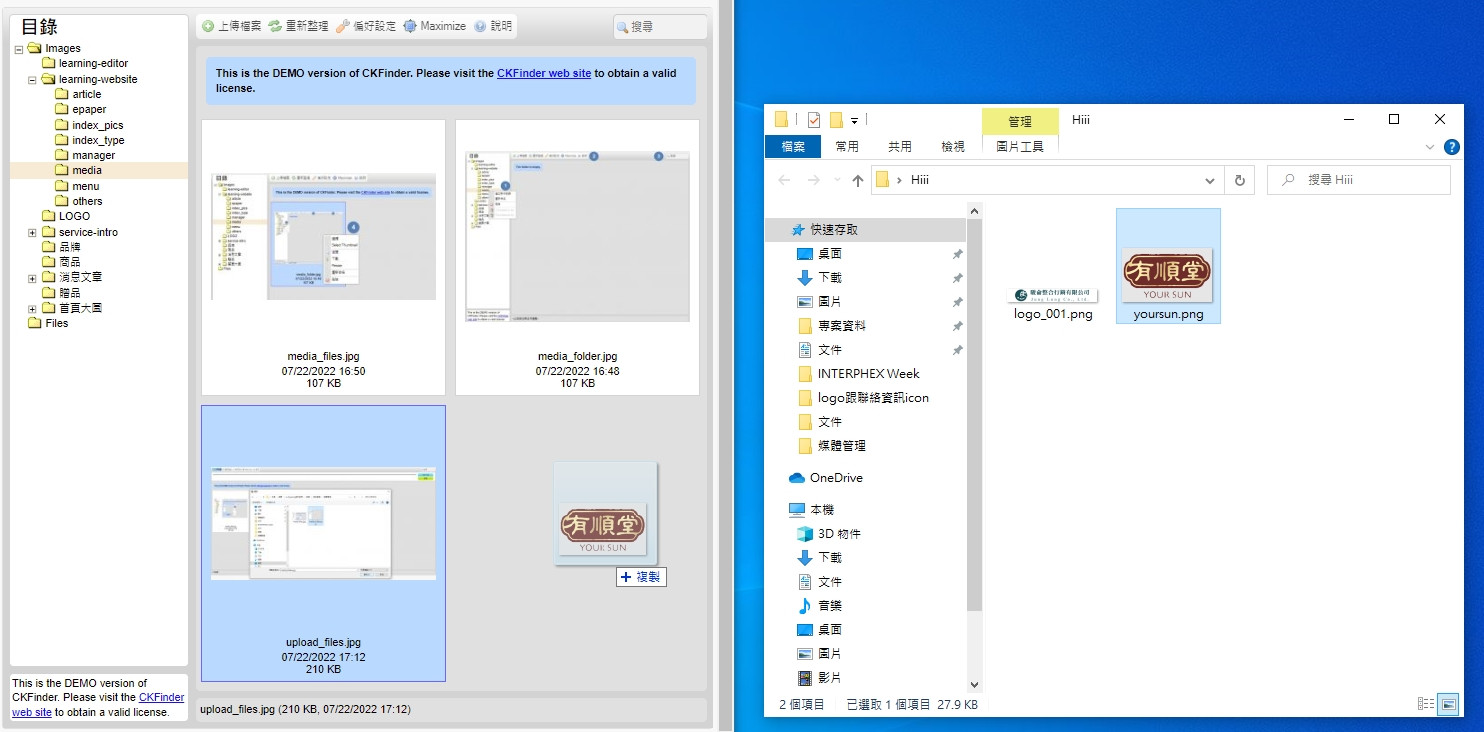
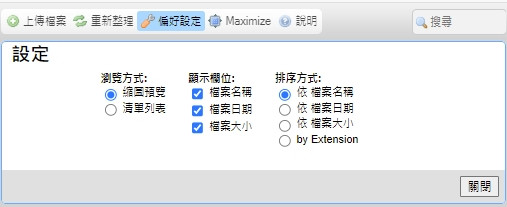
瀏覽方式:縮圖預覽/清單列表
顯示欄位:媒體管理圖片上的資訊
排序方式:在資料夾內檔案排序方式。選擇依「檔案名稱」則檔案按照檔名a-z排序;選擇依「檔案日期」則按檔案上傳時間排序;選擇依「檔案大小」則按檔案大至小排序;選擇依「by Extension」按照檔案類型(副檔名GIF、JPG)排序
3.搜尋功能介紹:搜尋檔名
4.檔案右鍵目錄介紹
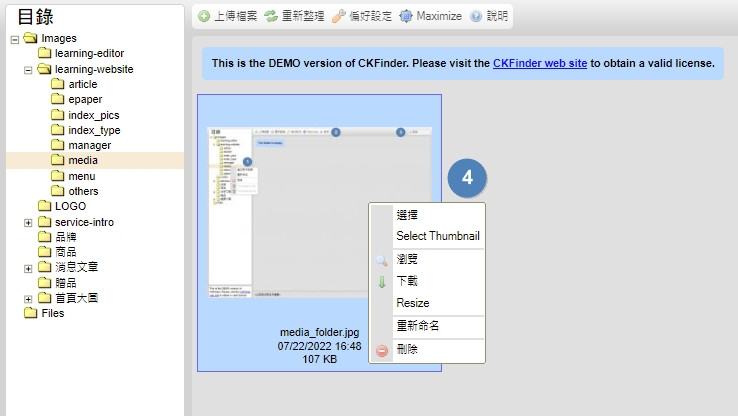
選擇:點選跳窗顯示圖片資訊
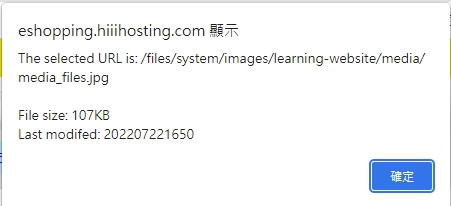
Select Thumbnail:點選跳出縮圖網址
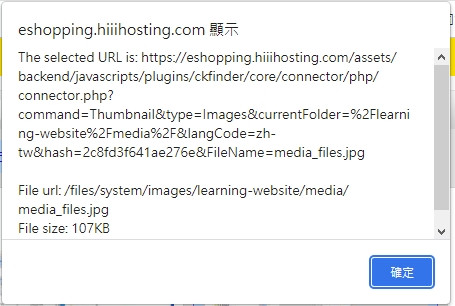
瀏覽:觀看原圖
下載:下載此圖
Resize:重新更動圖片寬高
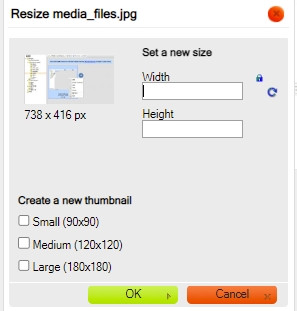
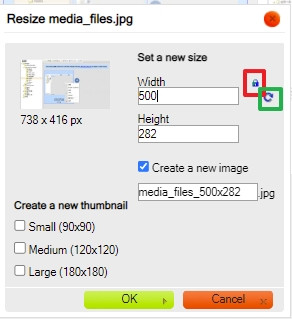
【重設寬高教學】
紅色鎖頭讓圖片按照原本比例放大縮小
綠色箭頭讓圖片回覆原本寬高設定
勾選「Create a new image」則產生新尺寸以下方命名的新圖
重新命名:重新命名檔名
刪除:刪除此檔案
左側目錄預設有Images與Files資料夾
Images資料夾只能上傳圖檔(PNG、BMP、JPG、GIF)
在目錄文字上按下滑鼠右鍵會出現選單
選單功能有「建立新子目錄」、「重新命名」、「刪除」
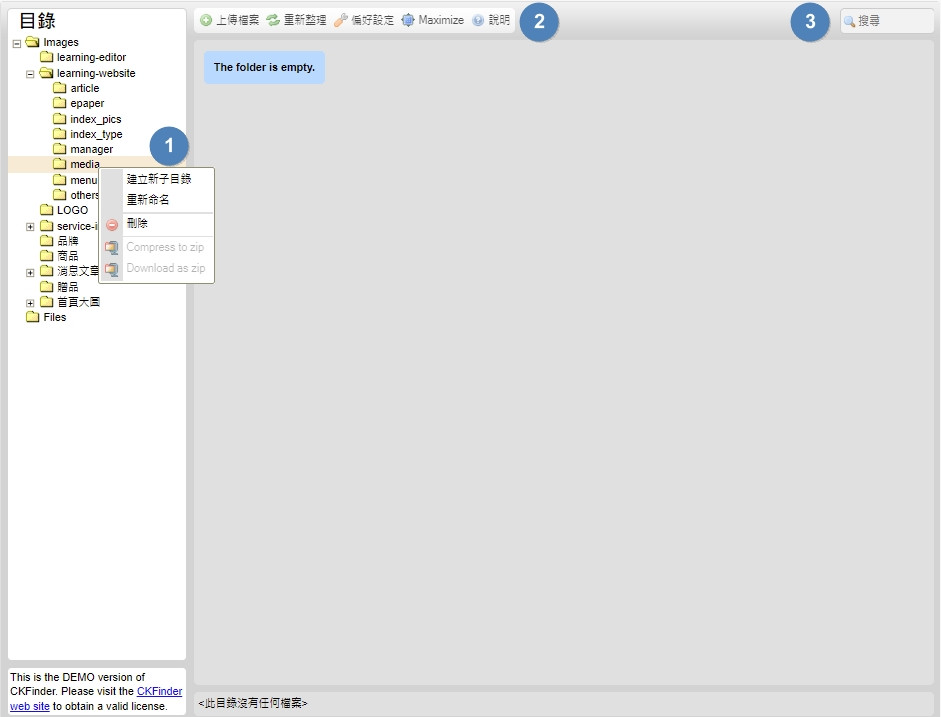
注意事項:
a目錄與檔名建議使用英文且空格請用「-」或「_」取代
b若資料夾下有檔案且檔案於網站中有使用,請盡量不要重新命名資料夾名稱,檔案位置改變會導致網站圖檔或檔案連結失效
c刪除資料夾,資料夾內所有圖檔都會刪除
2.上方功能列介紹
- 上傳檔案:點選開啟選擇檔案的視窗,選取圖片後按下「開啟」
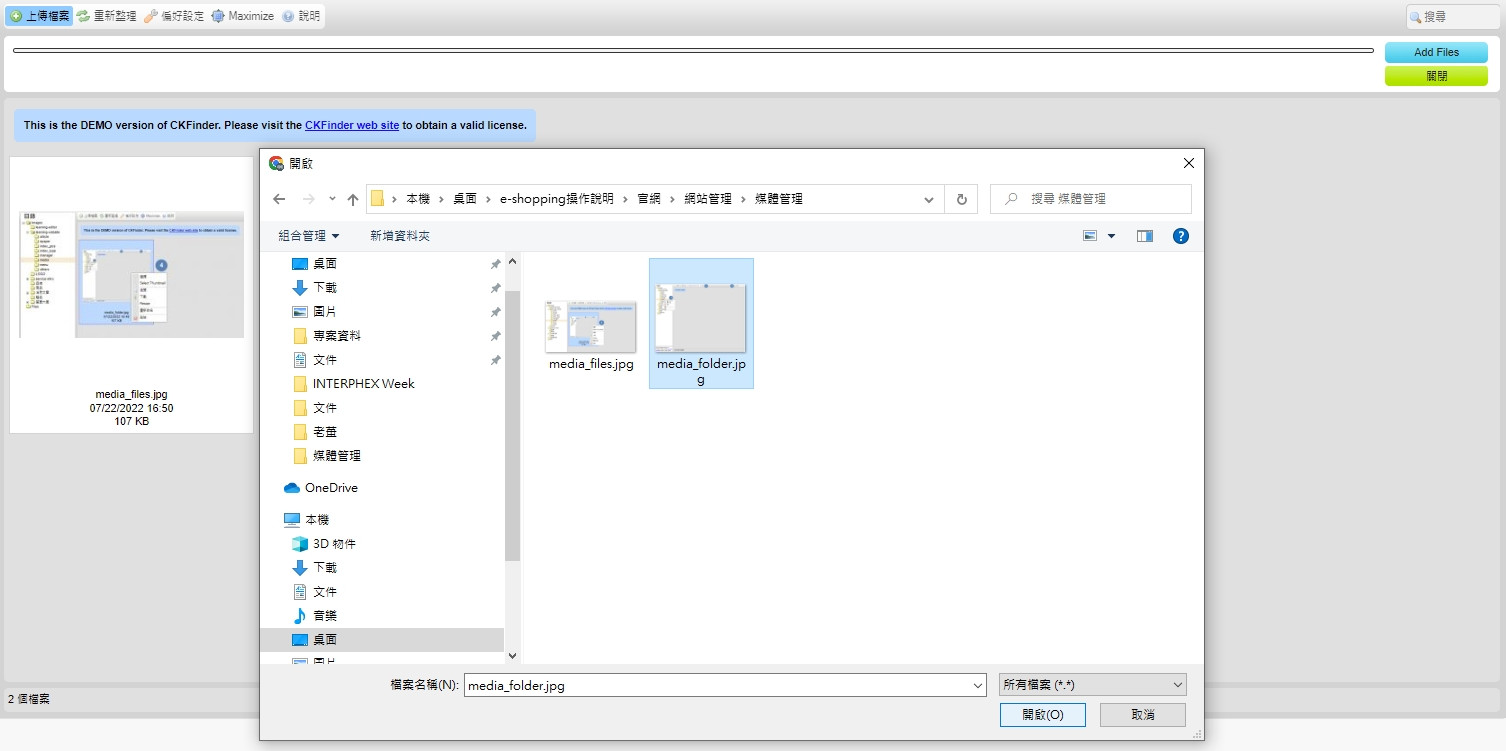
或者可以直接將檔案拖到灰色的地方上傳檔案
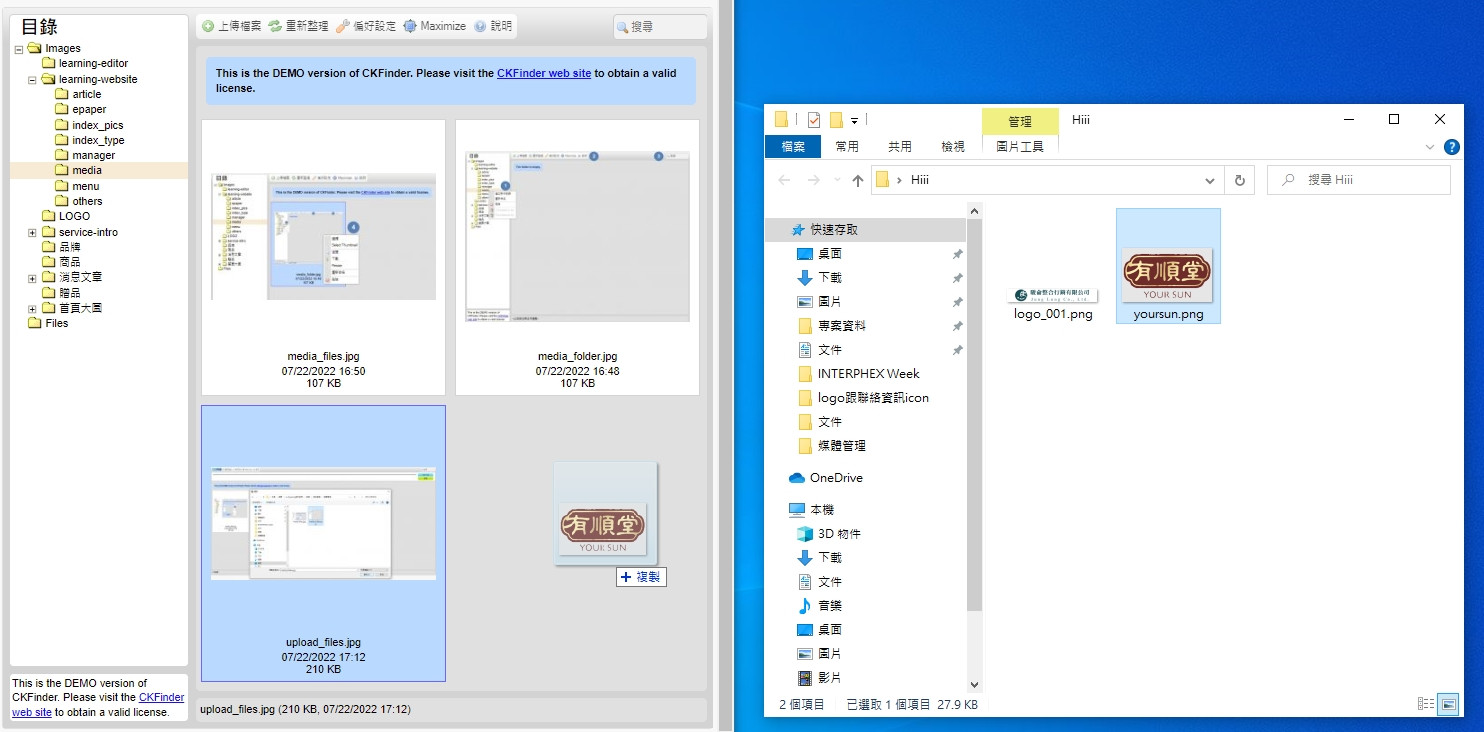
- 重新整理:
- 偏好設定:
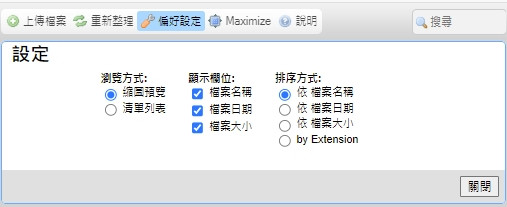
瀏覽方式:縮圖預覽/清單列表
顯示欄位:媒體管理圖片上的資訊
排序方式:在資料夾內檔案排序方式。選擇依「檔案名稱」則檔案按照檔名a-z排序;選擇依「檔案日期」則按檔案上傳時間排序;選擇依「檔案大小」則按檔案大至小排序;選擇依「by Extension」按照檔案類型(副檔名GIF、JPG)排序
- Maximize:
- 說明:
3.搜尋功能介紹:搜尋檔名
4.檔案右鍵目錄介紹
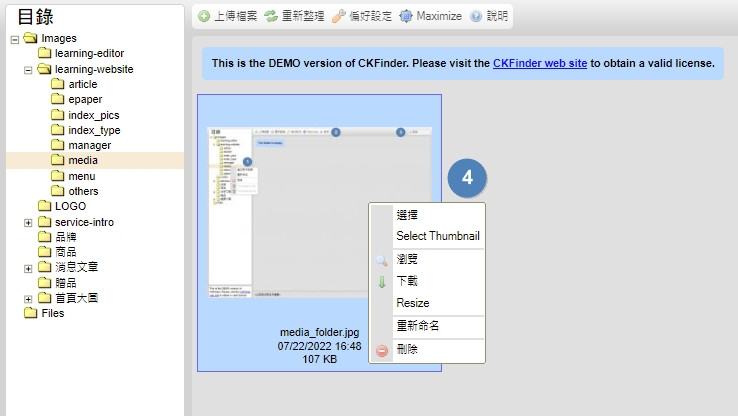
選擇:點選跳窗顯示圖片資訊
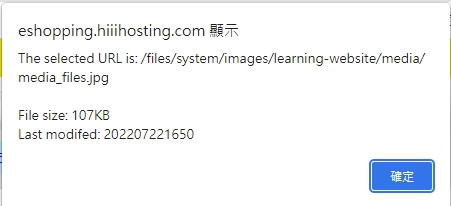
Select Thumbnail:點選跳出縮圖網址
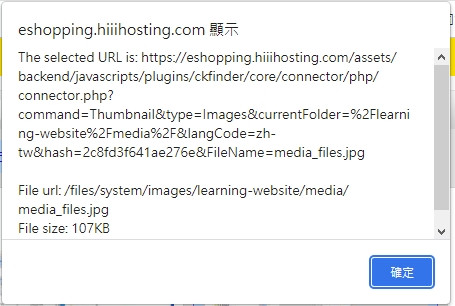
瀏覽:觀看原圖
下載:下載此圖
Resize:重新更動圖片寬高
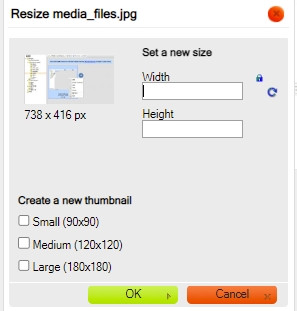
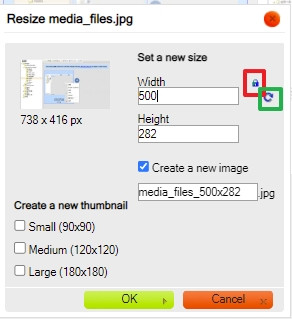
【重設寬高教學】
紅色鎖頭讓圖片按照原本比例放大縮小
綠色箭頭讓圖片回覆原本寬高設定
勾選「Create a new image」則產生新尺寸以下方命名的新圖
重新命名:重新命名檔名
刪除:刪除此檔案